How to add Talkin.io as a shortcut on your mobile
If you’re regularly changing your Talkin.io virtual landline configuration, then it makes sense to add Talkin as a shortcut on your mobile.
The icon is shown on your mobile just like any other app that you have - when clicked, you’ll be taken straight into the Talkin account page to change your configuration.
Apple (iOS) Devices
You can add a shortcut on both a tablet or a phone, the process is really simple and the steps are the same whether you’re on your iPhone or iPad. You can only at this time add the shortcut to your home screen from the Safari web browser.
Step 1
Head to the Talkin.io website from your Apple device and click on the “Log In” option from the main menu.
Step 2
At the bottom of the page, you should see the Apple toolbar. From the toolbar, select the icon that looks like a square with an arrow pointing upwards.
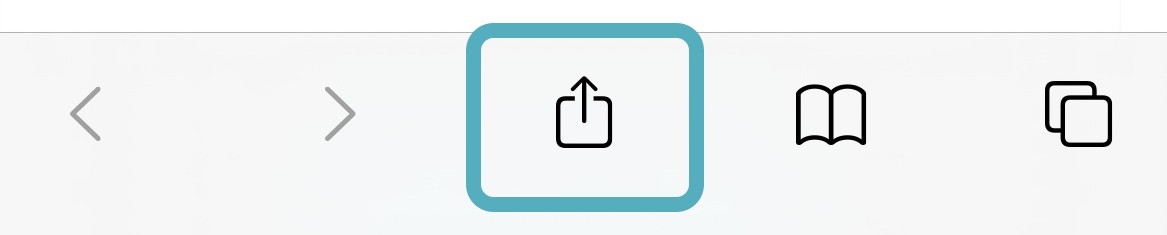
Step 3
Once you’ve clicked the icon, you’ll see lots of options, scroll down to the bottom of the list and select the option “Add to Home Screen”
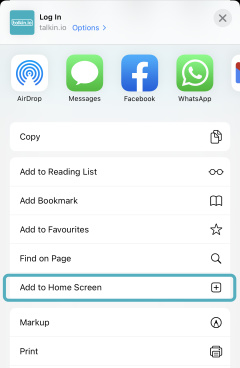
Step 4
Change the name of the icon to “Talkin.io”
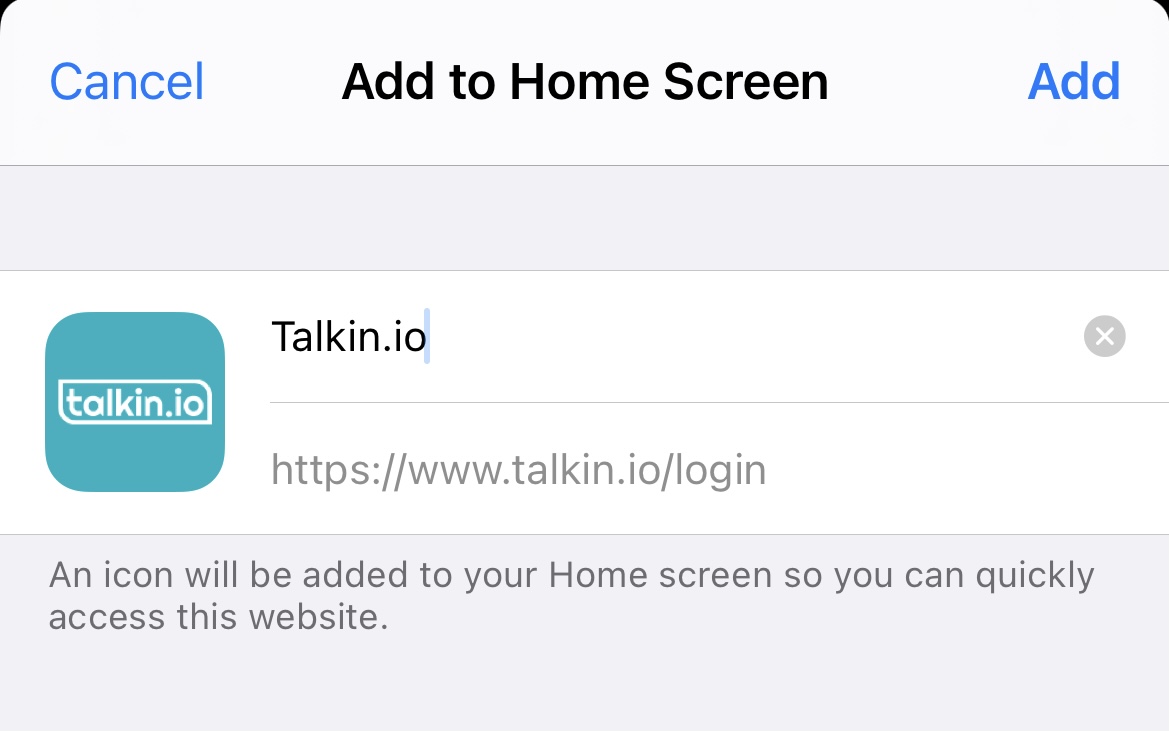
Step 5
Click “Add” and you’re done!
Now you can configure your Talkin virtual landline business number quickly and just like your other apps on your Apple device!
Android Devices
It’s really simple to add the Talkin shortcut to your Android device’s home screen. Follow the steps below to set up quick access to configure your virtual landline number.
The steps below are on Google Chrome.
Step 1
Head to the Talkin.io website from your device and click on the “Log In” option from the main menu.
Step 2
On the top right click on the 3 dots menu option.
Step 3
Scroll down and select the option for “Add to Home Screen”
Step 4
Change the name of the icon to “Talkin.io”
Step 5
Click “Add” and you’re done!
Now you can configure your Talkin virtual landline business number quickly and just like your other apps on your Android device!